3 formas fáceis de adicionar imagens em arquivos PDFs online
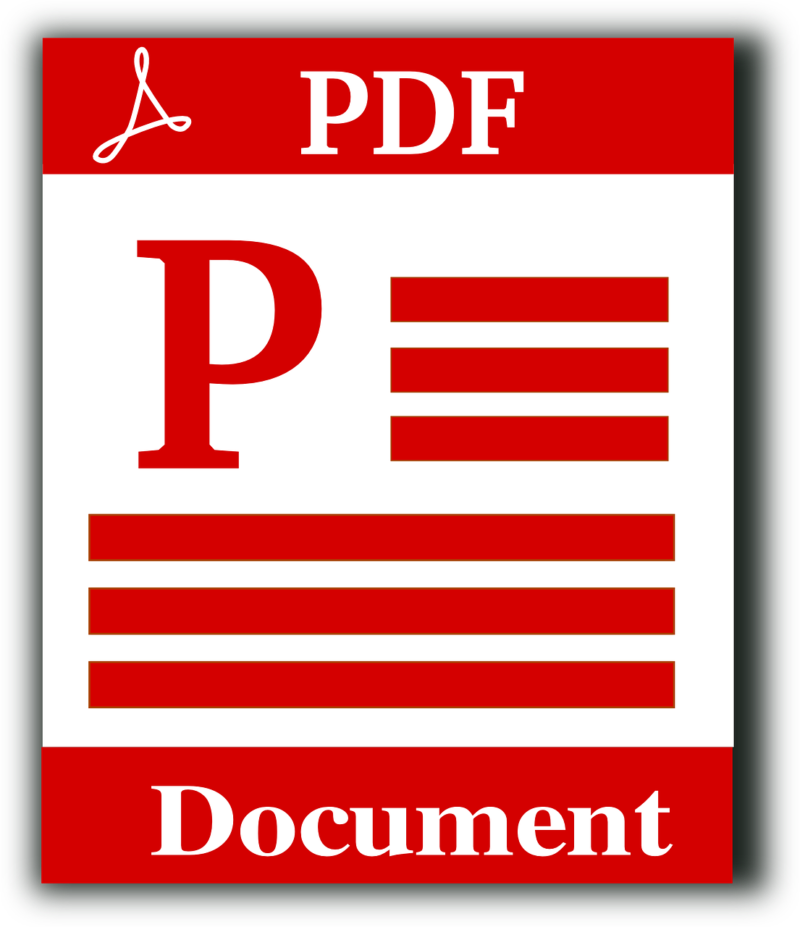
Se já te pediram para anexar uma foto/imagem em um documento PDF antes de enviá-lo a alguém, você sabe que essa não é uma tarefa simples.
No passado, a única maneira de fazer isso era usando um programa de edição de fotos profissional para obter um resultado de qualidade. Todo o processo não era apenas demorado, mas também exigia algum conhecimento técnico.
Hoje em dia, existem maneiras muito mais fáceis de fazer isso, graças a alguns serviços online gratuitos. Nesse post, vamos apresentar a você maneiras de adicionar imagens em arquivos PDF online de forma rápida e fácil. Mas primeiro …
Protegendo um arquivo PDF de forma eficaz

A maioria dos profissionais que enviam documentos confidenciais supõem que adicionar uma senha a um PDF o protege o suficiente – e, em alguns casos, a proteção por senha realmente resolve o caso.
A adição de uma senha limita o acesso ao arquivo para apenas aqueles que sabem a senha. O que ela não faz é a proteção do envio do arquivo do emissor para o receptor.
Para garantir uma camada extra de segurança você pode utilizar uma rede virtual privada (VPN). Existem excelentes VPNs gratuitas totalmente segurasque criptografam o seu tráfego garantindo que ninguém tenha acesso as informações que você está enviando.
Essa é uma dica de ouro para quem lida com dado sigilosos. Dito isso, aqui estão nossas 3 maneiras de inserir uma imagem em um PDF e enviá-las de forma segura.
Método 1: Como adicionar uma imagem a um PDF online
Se você não estiver em condições de baixar e instalar um editor de PDF — por exemplo, quando estiver usando o computador de um amigo ou tiver espaço limitado — a melhor opção é usar editores de PDF online.
O Smallpdf é um dos melhores editores de PDF online que você pode usar para adicionar imagens a arquivos PDF. É seguro, fácil de usar e conclui a tarefa em pouco tempo.
Se você deseja usá-lo para adicionar uma imagem a um documento PDF, aqui estão as etapas a seguir:
- Passo 1. Primeiro, vá para https://smallpdf.com/edit-pdf e carregue seu arquivo PDF.
- Passo 2. Clique em “Adicionar imagem”, localize o PNG, JPEG ou JPG que deseja adicionar à página PDF e clique em “OK”.
- Passo 3. A imagem aparecerá no meio da tela. Clique nela e redimensione-o da maneira que desejar. Coloque a imagem no local desejado, clique em “Aplicar” para salvar as alterações e faça o download do arquivo.
Método 2: Como adicionar uma imagem a um PDF (Mac)
Como mencionamos anteriormente, o Smallpdf está disponível online, seja para Windows ou Mac, e usar o site em qualquer um dos sistemas operacionais é muito fácil.
No entanto, vale a pena notar que o programa Preview para macOS também pode inserir imagens em arquivos PDF, mas apenas como páginas individuais. Siga as instruções abaixo para adicionar uma imagem a um PDF com o Preview.
- Passo 1. Abra o PDF utilizando o Preview.
- Passo 2. Abra o menu Editar, selecione a opção “Inserir” e clique em “Página do arquivo.”
- Passo 3. Escolha a imagem e siga as instruções na tela para adicioná-la ao seu PDF.
- Passo 4. Vá para o menu Arquivo. Em seguida, selecione a opção “Salvar”.
Método 3: Como adicionar uma imagem a um PDF com o Adobe Acrobat Pro
O Adobe Acrobat Pro é semelhante ao Smallpdf e o Preview. O programa é útil quando você precisa visualizar, editar, converter e assinar PDFs. O Adobe Acrobat Pro é sempre atualizado para dar a seus usuários acesso a novos recursos e funcionalidades.
Siga as instruções abaixo para adicionar uma imagem a um PDF no Acrobat Pro:
- Passo 1. Abra o programa no seu PC ou Mac.
- Passo 2. Abra o menu Ferramentas, selecione “Editar PDF” e, finalmente, clique em “Adicionar imagem”. Localize a imagem que deseja importar, escolha o arquivo de imagem e clique em “Abrir.”
- Passo 3. Clique onde deseja posicionar a imagem. Como alternativa, clique e arraste para dimensionar a imagem conforme você a posiciona.
- Passo 4. Para salvar o documento final, abra o menu Arquivo e clique em “Salvar.”
Para fechar
Existem muitas soluções excelentes para adicionar imagens em PDF por aí – e cada uma tem muito a oferecer.
Se você olhar mais de perto, notará que a maioria tem muito em comum. O Preview, Smallpdf e Adobe Acrobat Pro facilitam a adição de imagens a arquivos PDF permitindo copiar e colar uma imagem em um documento de forma prática e rápida.
Esperamos que tenha encontrado a resposta que buscava! Basta seguir as dicas que compartilhamos para adicionar a imagem que desejar no seu próximo documento em PDF.

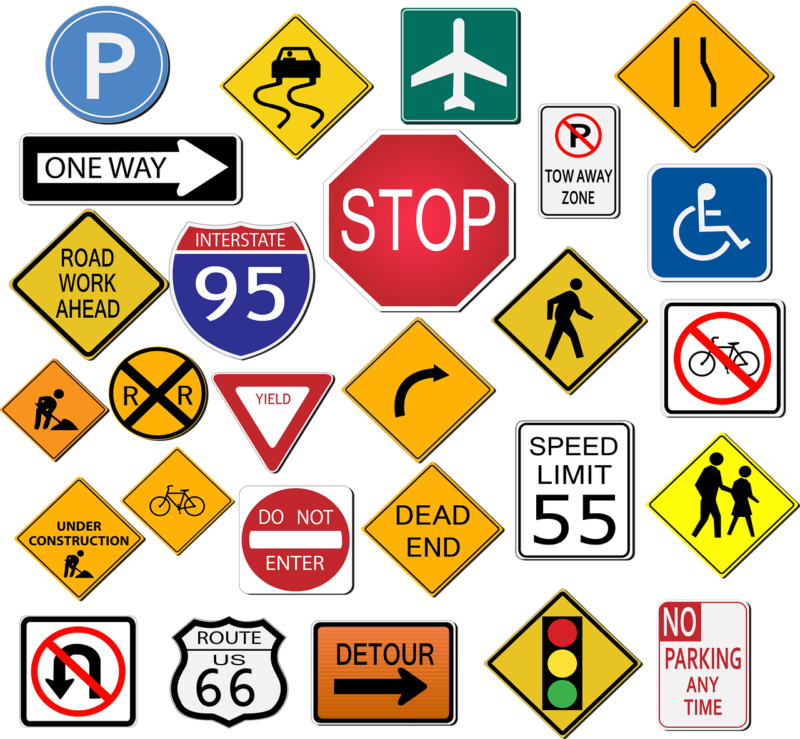

Seja o primeiro a comentar!